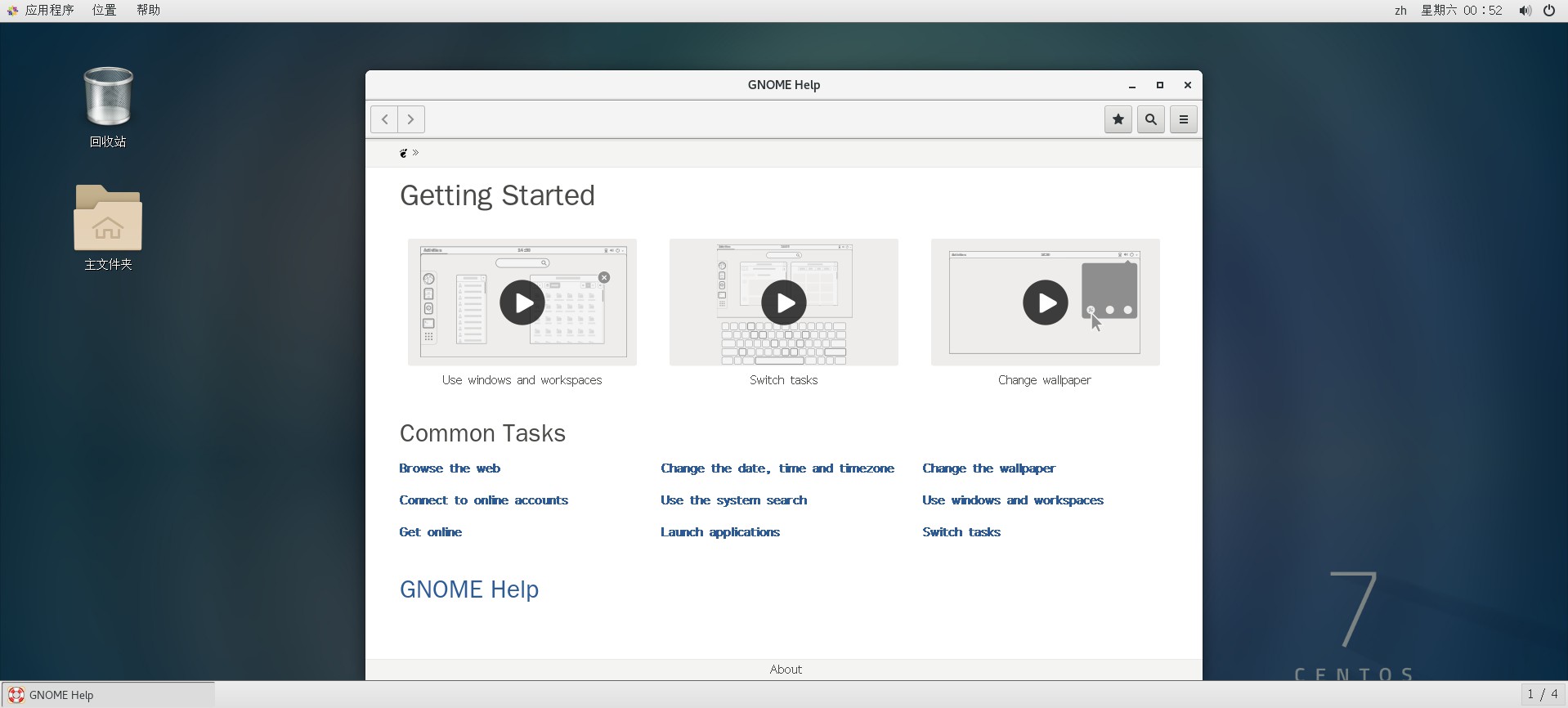很多云服务商提供的主机都自带系统,不需要我们做系统安装操作,直接购买即可使用!今天杜老师带大家通过 VMware 使用图形界面形式安装 CentOS 7 系统,多图警告!
系统选择
截止到本篇教程发表日,市面上最新版的 CentOS 系统是 8 版本,不过因为 Linux 系统稳定的特点,目前非常多的平台用的依旧是 7 版本,更有 6 版本在使用,所以这里我们仍以 7 版为例,为大家讲解系统的安装。
CentOS 7 最新版为 1908,之前的版本安装界面与该版相同,另外 CentOS8 安装过程也与 7 相同。网络上有非常多的镜像下载资源,如果找不到安装的镜像,可以在页面下留言,杜老师会将下载地址通过高速网盘的形式,分享给您!
安装流程
在之前教程中,我们已经创建好了环境。之后我们需要使用光盘镜像形式安装系统,点击左侧光驱:

在弹出的页面中选择下好的系统镜像,选择使用映像文件,点击浏览找到下载好的文件:
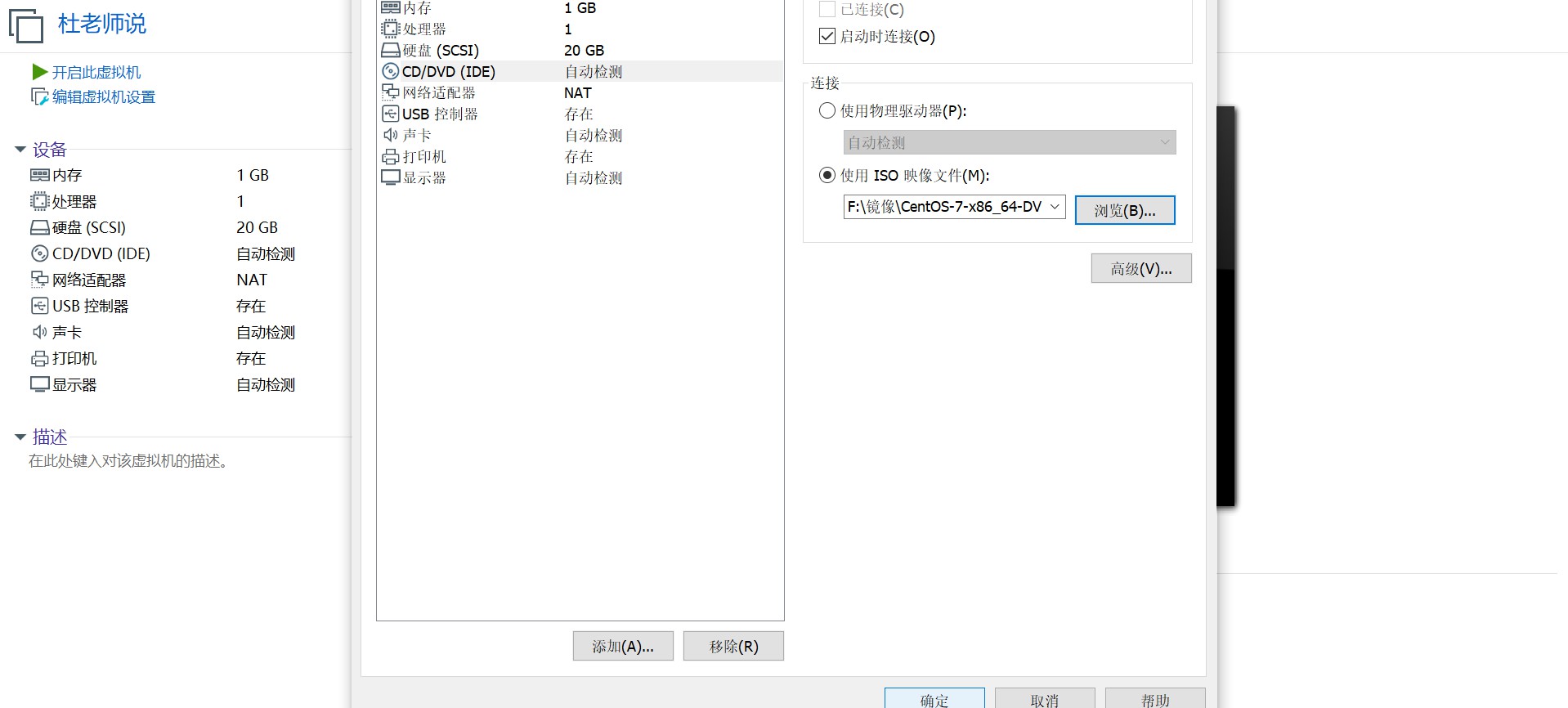
确定后即可看到镜像已加载,点击开启此虚拟机:
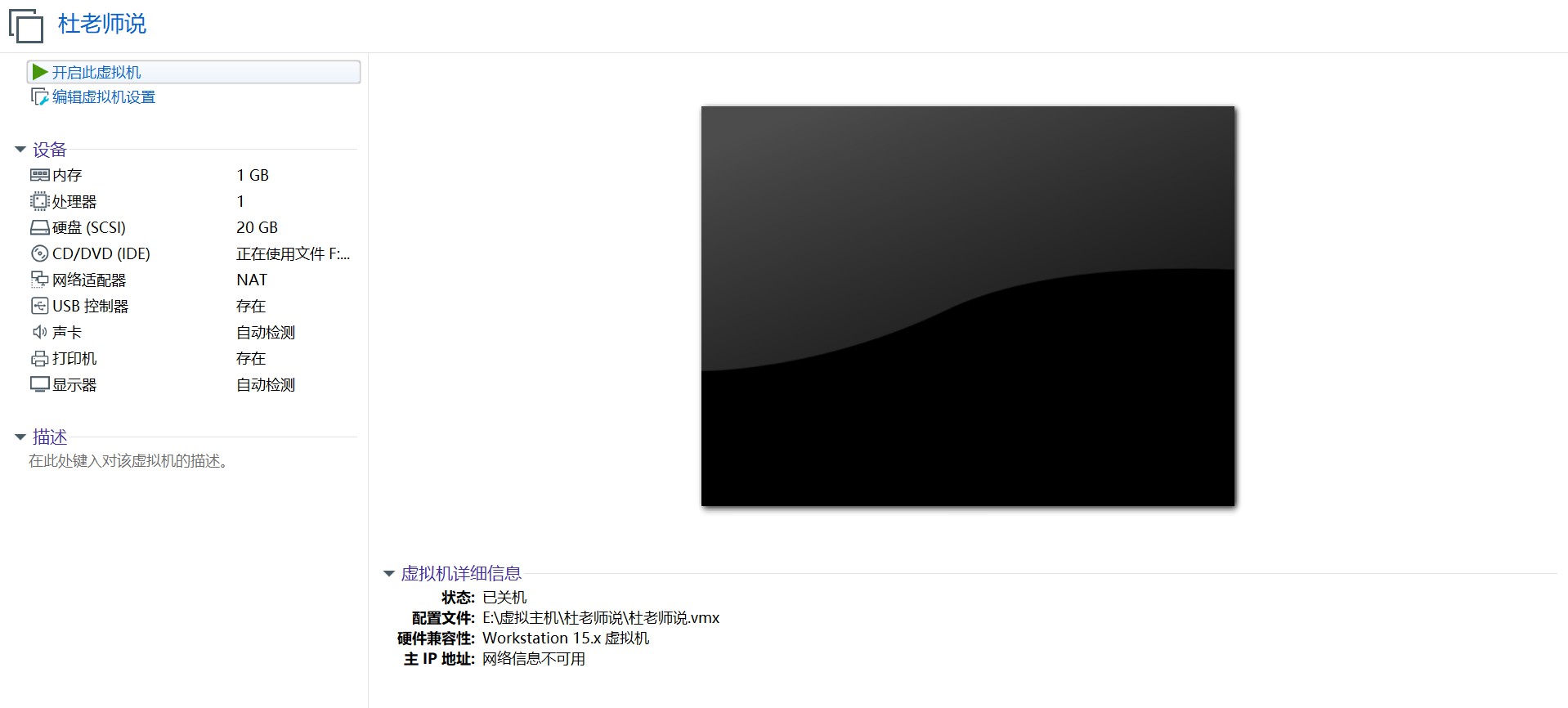
进入安装页面,这里选第一项,分别是 CentOS 7 安装、检查光盘内容然后安装、排错模式。注意这里鼠标是无法使用的,需要通过上下按键选择,回车进入。另外默认会选中间,如果 60 秒内未决定,系统则直接使用中间的模式安装:
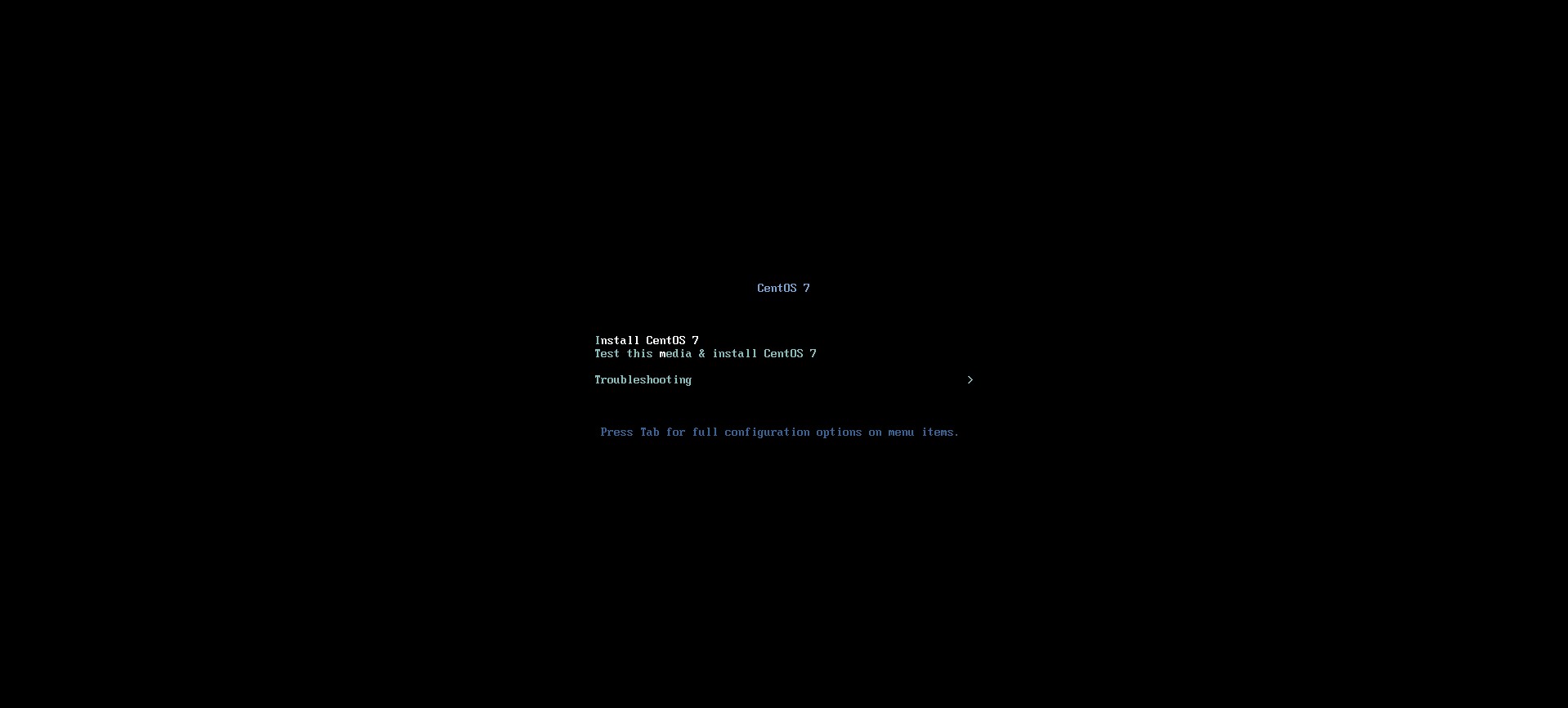
CentOS 7 的安装全程都是图形界面,左侧选择语言种类,右侧选择简体中文。这里注意的是,虽然右侧有两个简体中文的选项,但请选择中国,因为字库不同,中国的字库远比新加坡丰富。简单来说就是中国字库,包含很多的生僻字,但新加坡没有。还有一件事情需要注意,这里的语言选择会影响您的安装语言,也就是安装过程中界面语言,以及安装后的语言,也就是未来系统使用时语言:
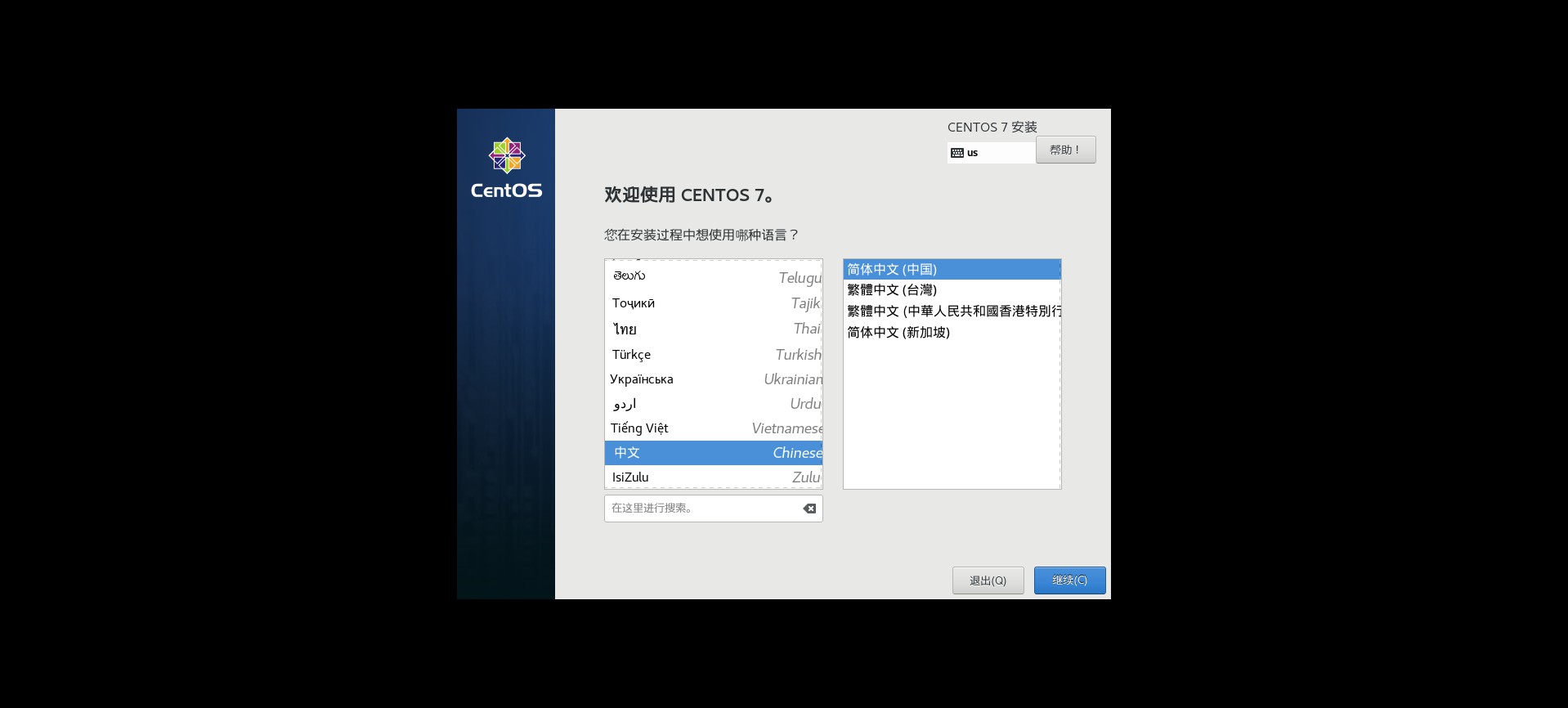
进入该页面后,安装程序首先会根据您之前选的国家、语言做初始化设置,自动帮您选择语言支持等等。我们在进行下一步之前,需要先把有黄色提示符的项目解决后,才能继续安装,点击安装位置:
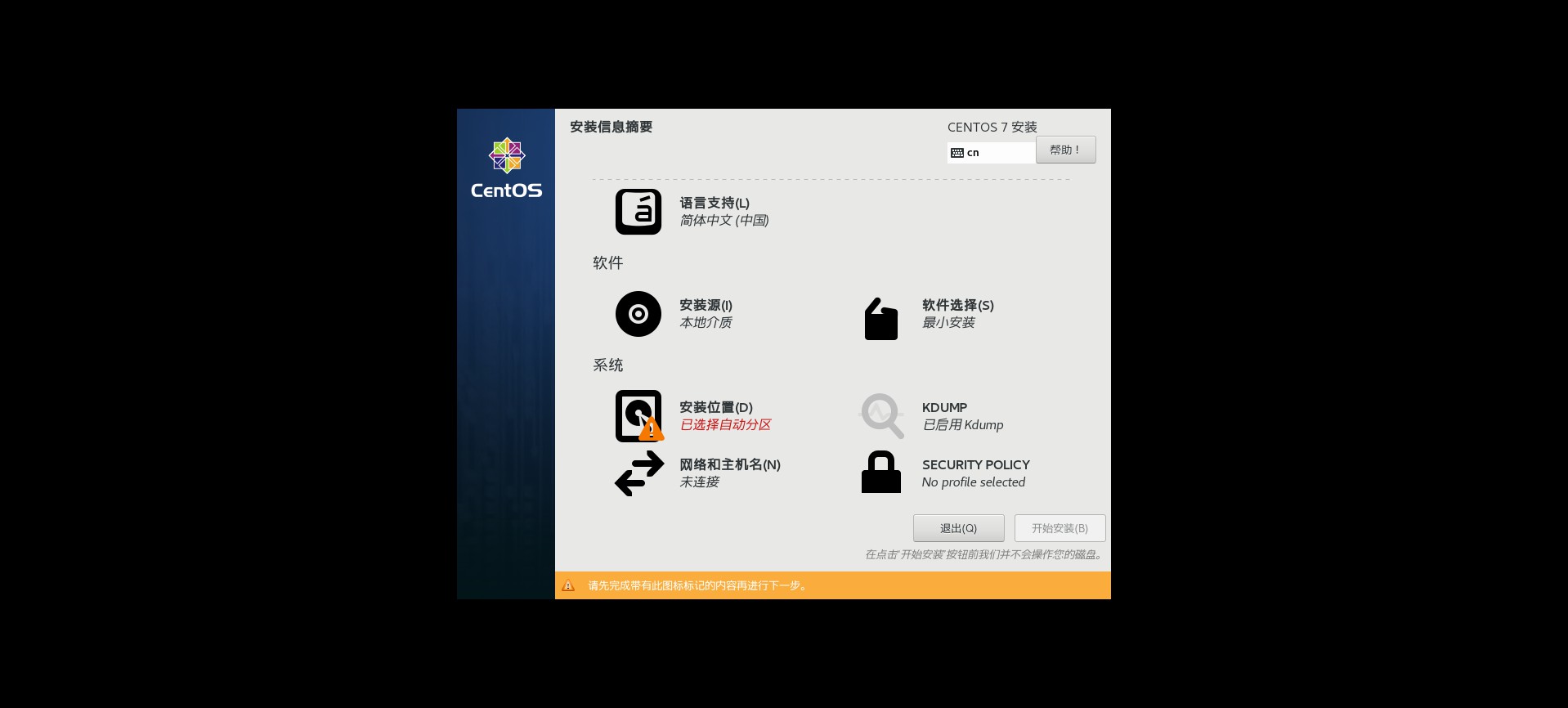
安装程序自动选择安装硬盘,点击左上角的完成即可。如果存在多盘环境,可以根据需求选择,后期也可通过磁盘管理工具,再做扩展:
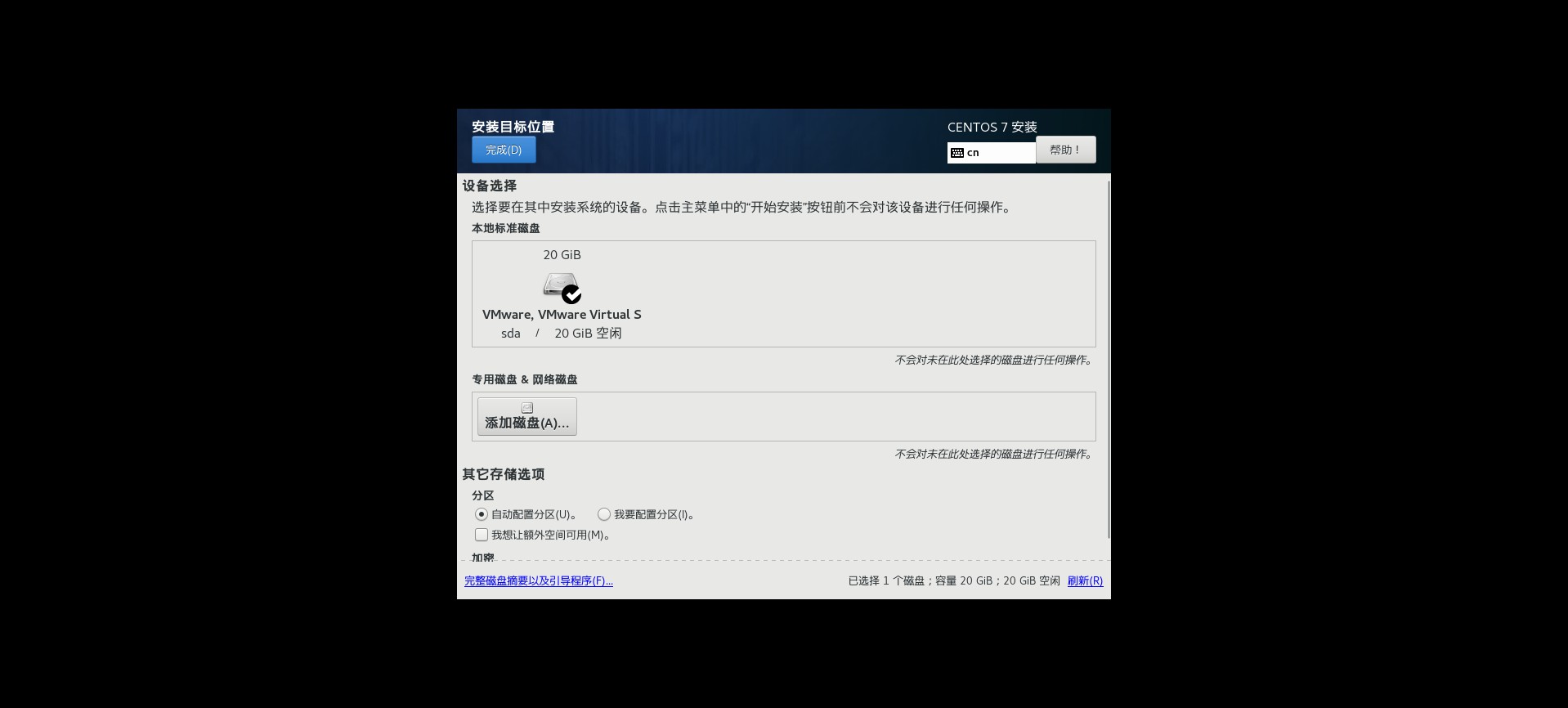
一般线上环境都是最小化安装的,但是学习阶段,为了让安装后的系统有图形界面,需要点击软件选择:
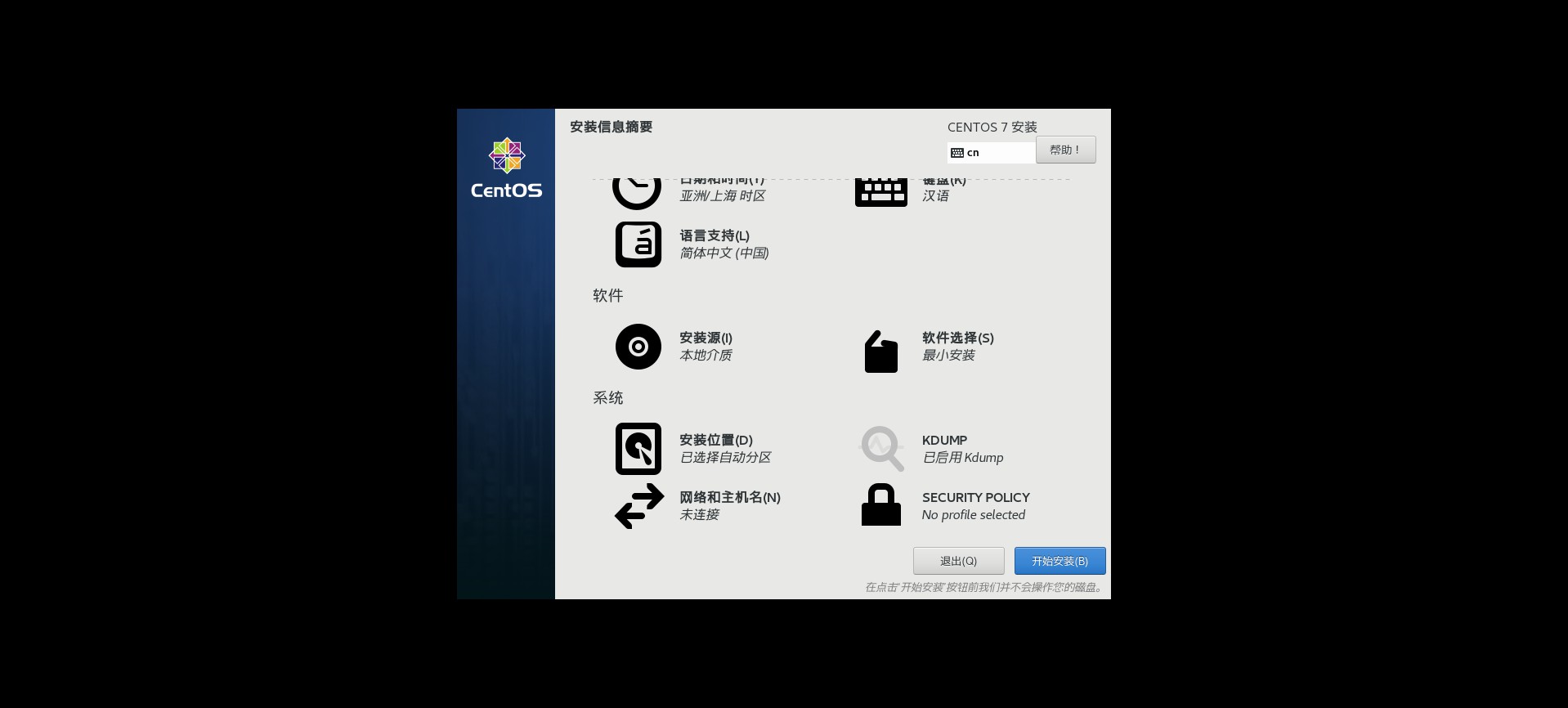
CentOS 7 为我们准备了很多的软件组合,也决定了该服务器未来工作属性,这里我们勾选带 GUI 的服务器,使其具备图形界面,然后点击完成。需要注意的是这些后期可以通过软件管理命令再做调整:
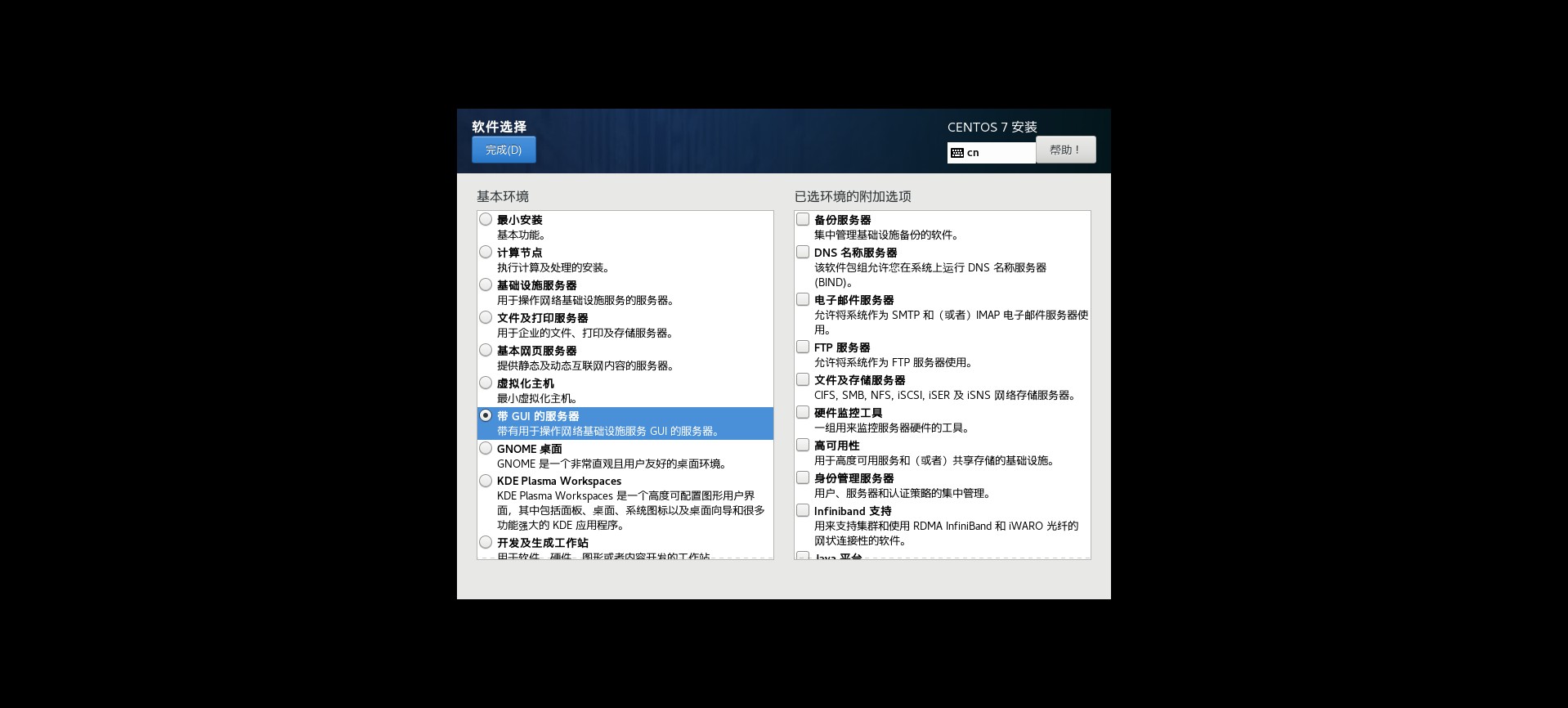
在安装程序处理一些依赖关系后,即可开始安装。右下角的 KDUMP 是类似 Windows 系统蓝屏的一个工具,SECURITY 是安全设置,这些我们都可以在系统安装之后再做调整:
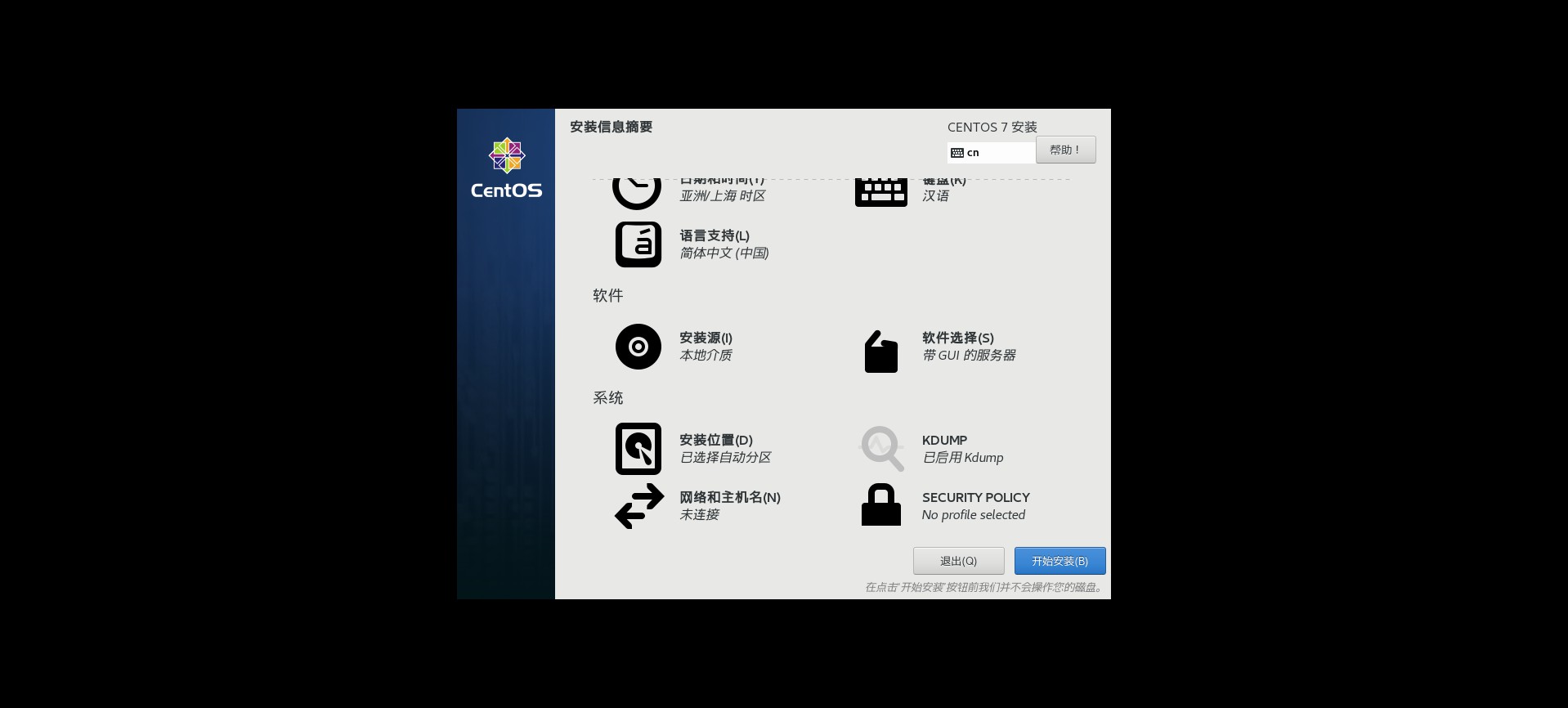
稍微等待一会,即可看到安装完成页面,接下来点击 root 密码:
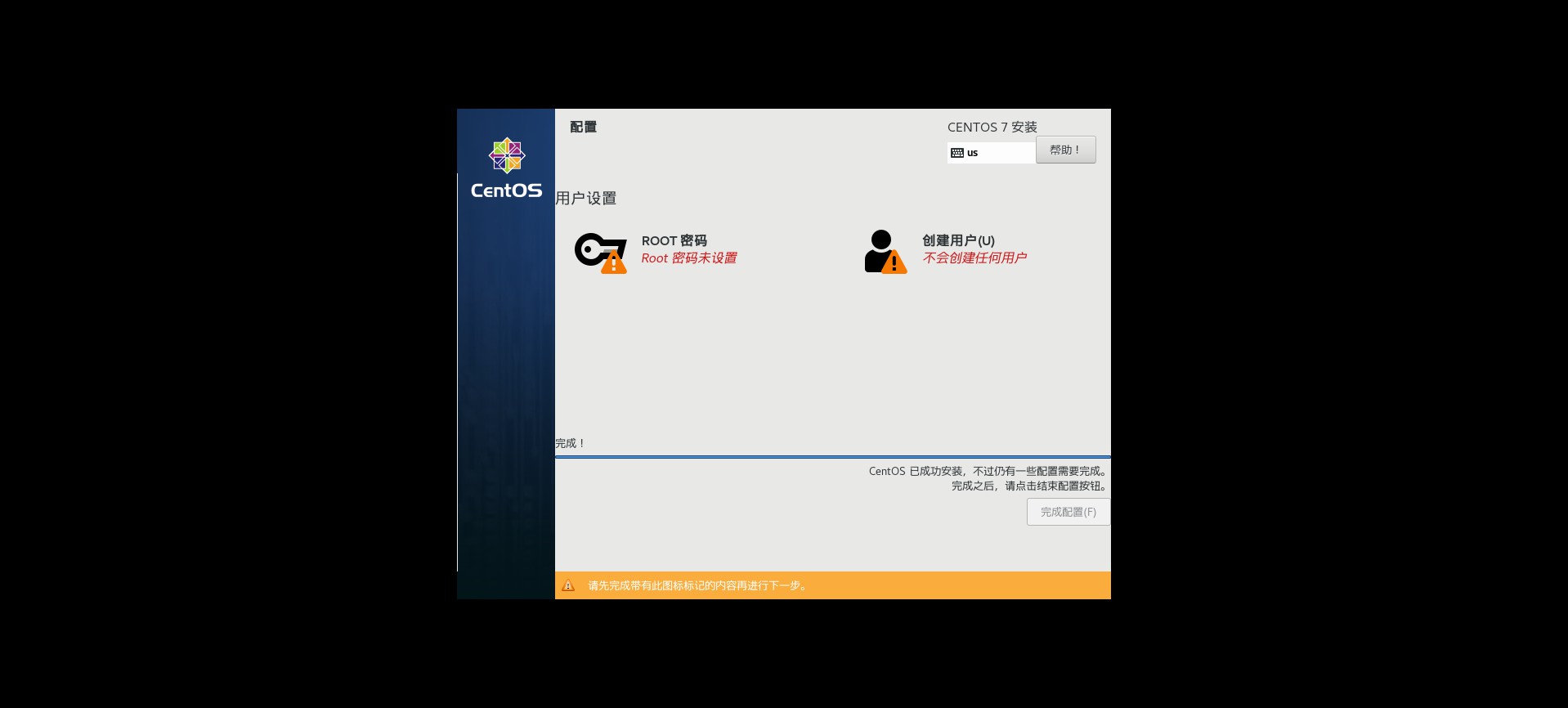
设置超级管理员的密码,如果密码过于简单,需要点击两次完成才行:
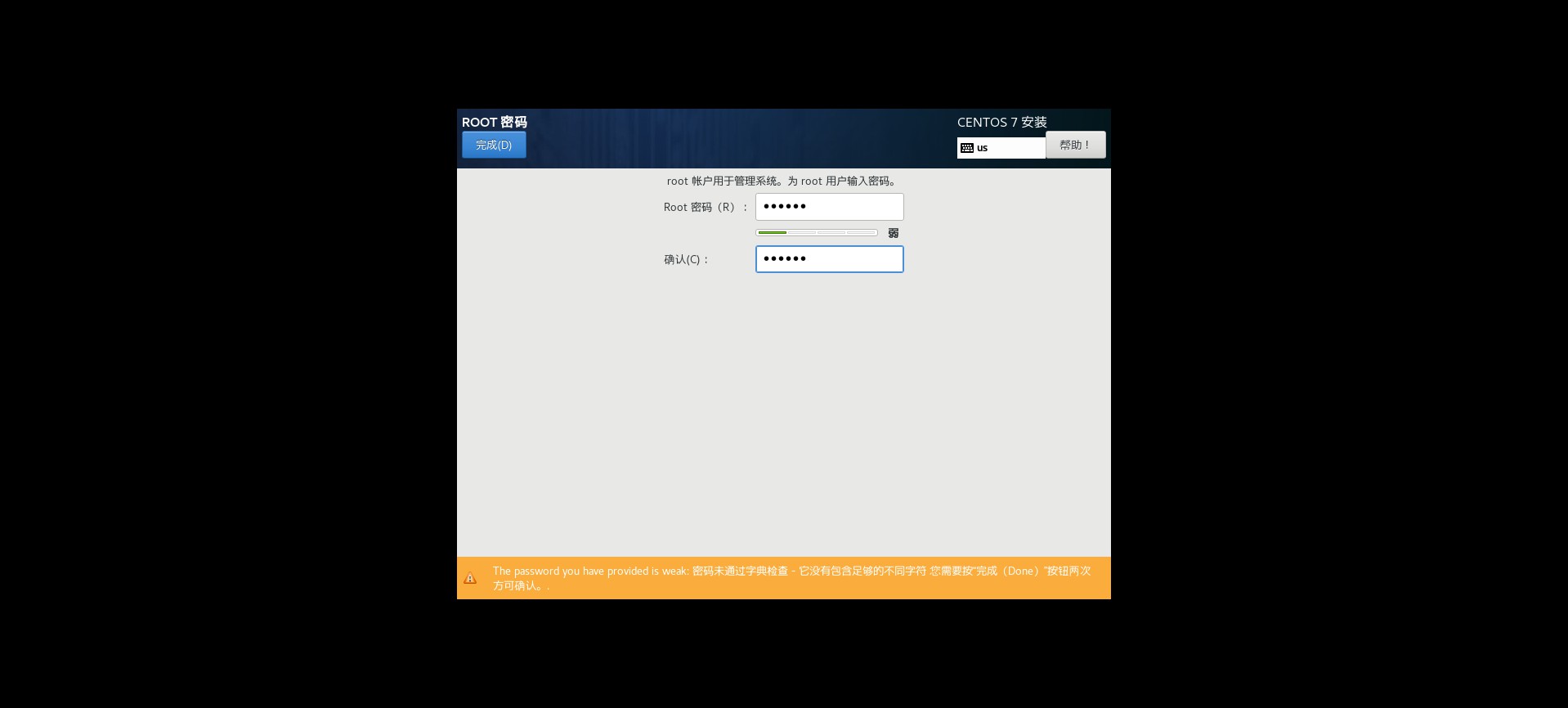
点击完成配置,安装系统自动进行配置:
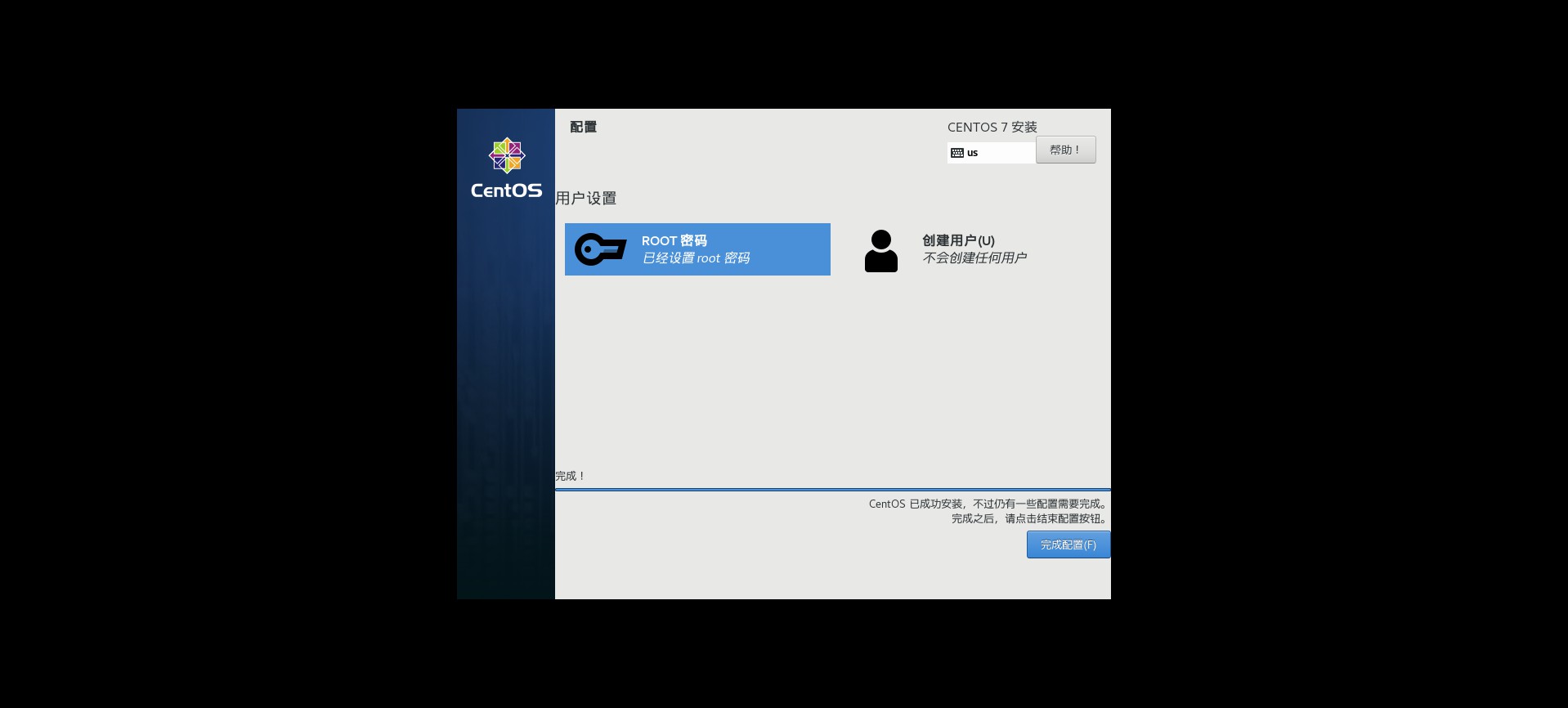
配置完成之后,点击重启即可:
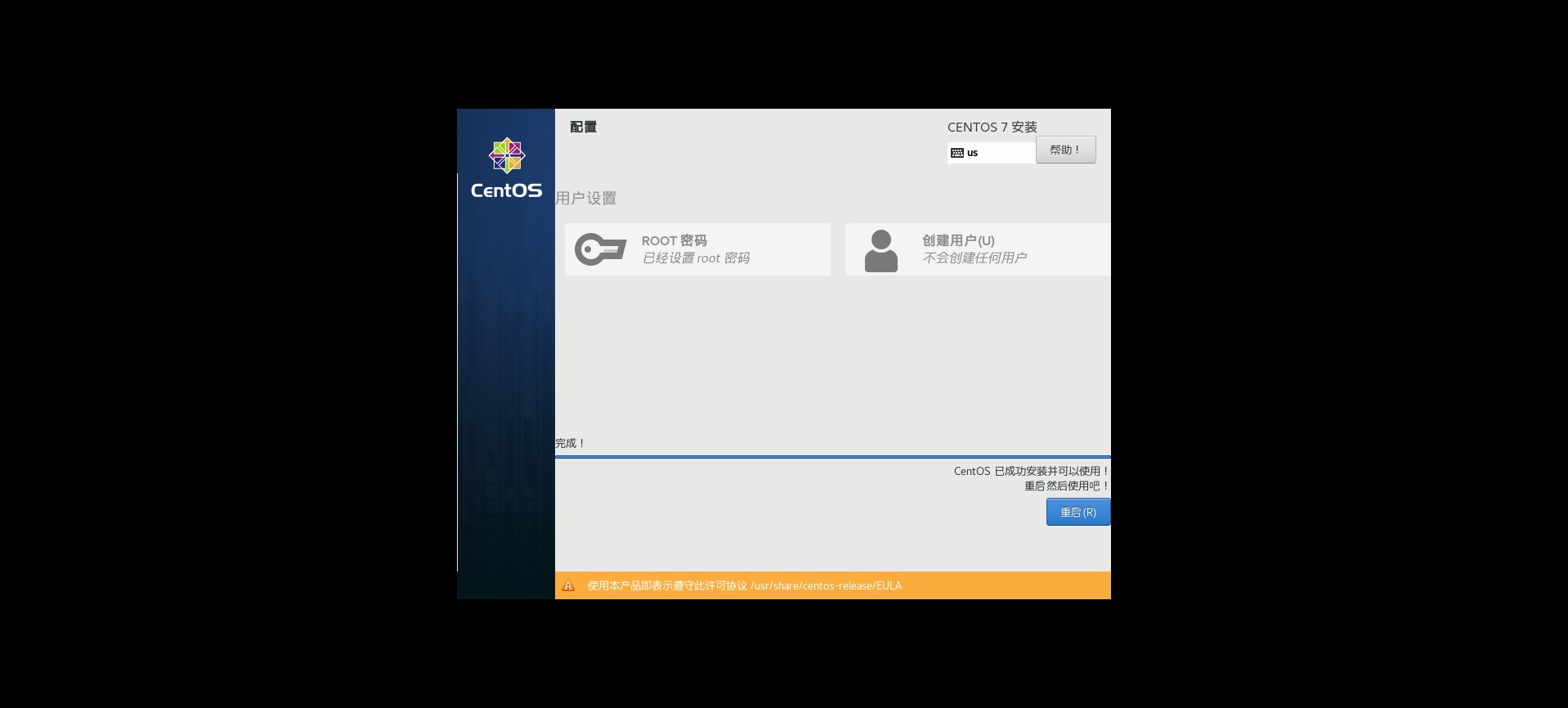
第一次启动时,需要接受许可协议:

勾选下面的我同意,点击左上角的完成即可:
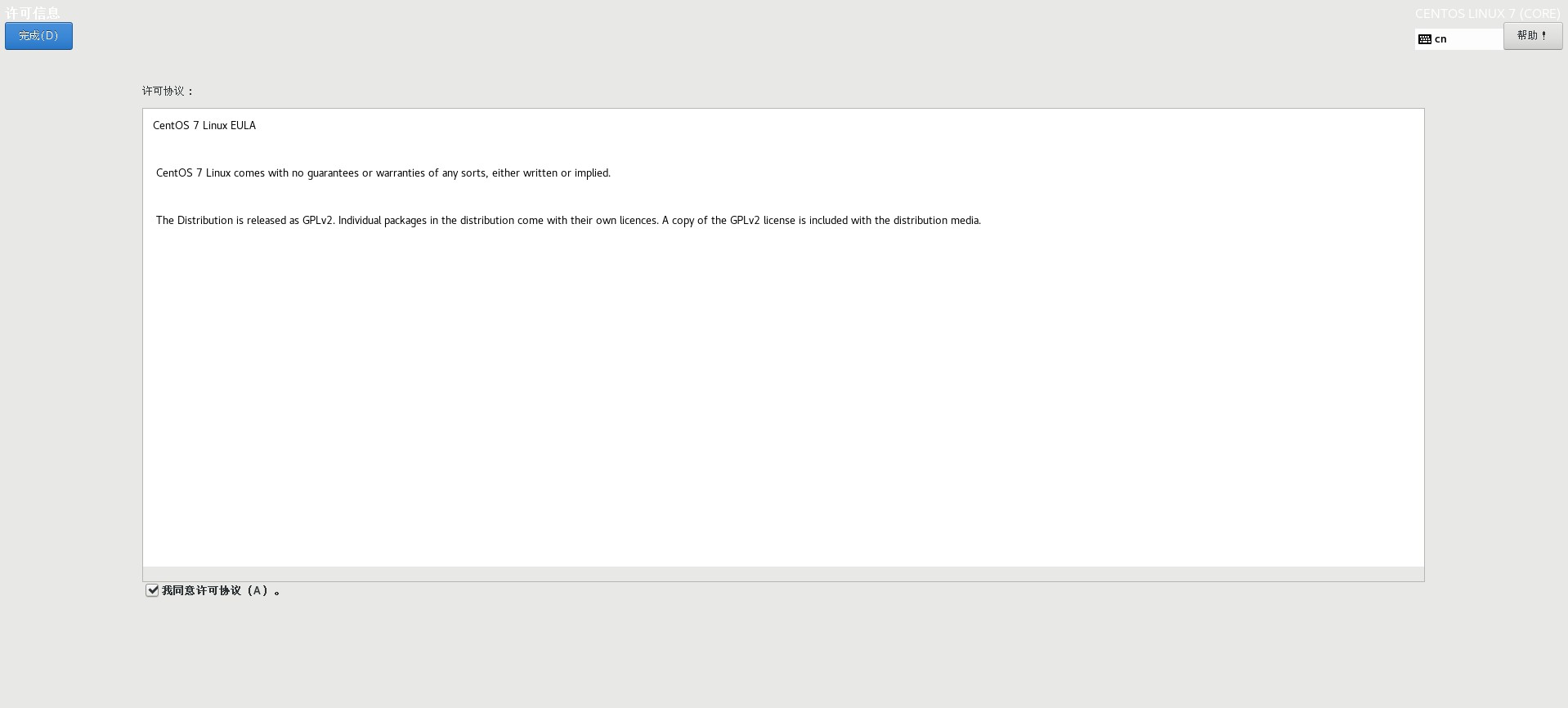
点击完成配置。如果需要,也可以在该页面中设置网络连接,不过一般都是安装之后再做调整:
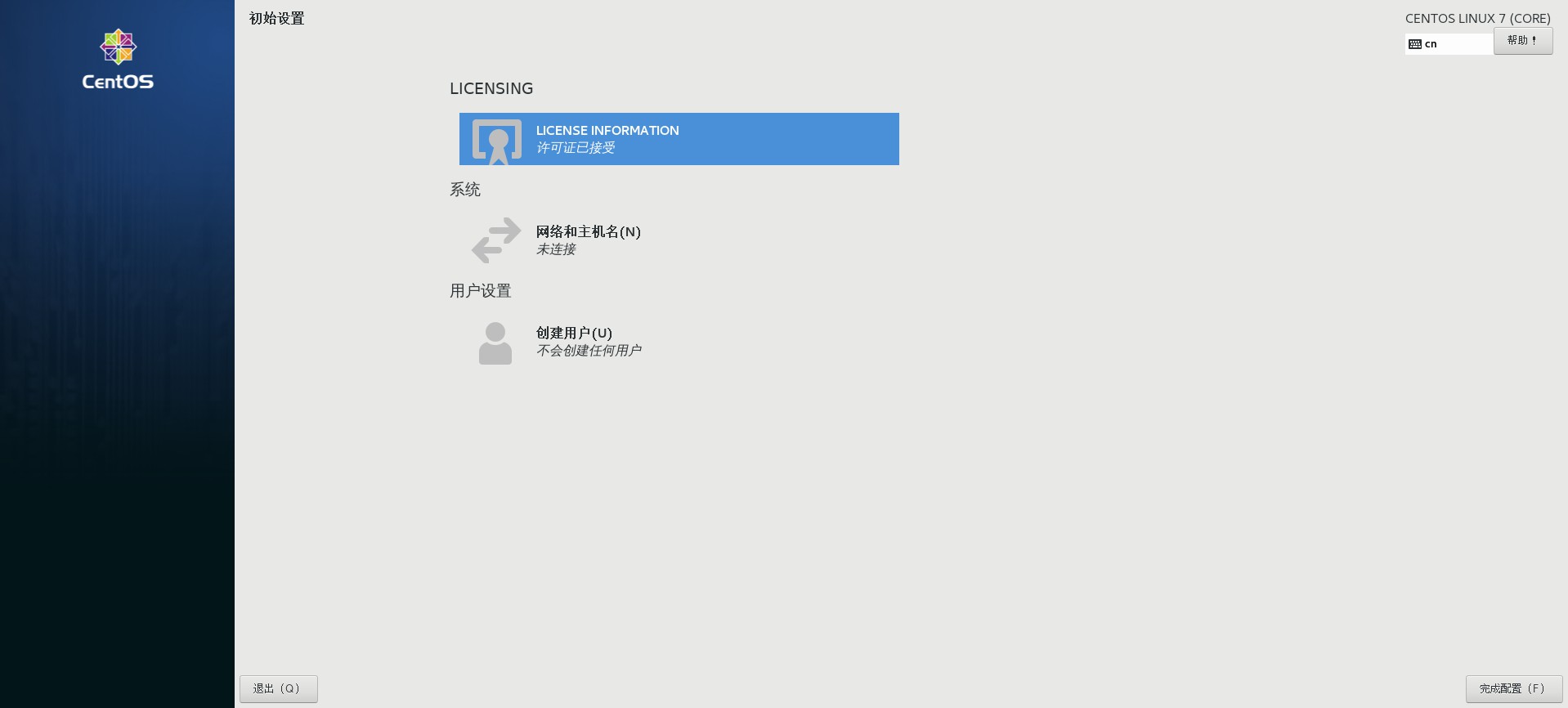
首次进入到系统时,还需要进行初始化设置,选择语言:

选择对应的输入法,推荐选中间项:
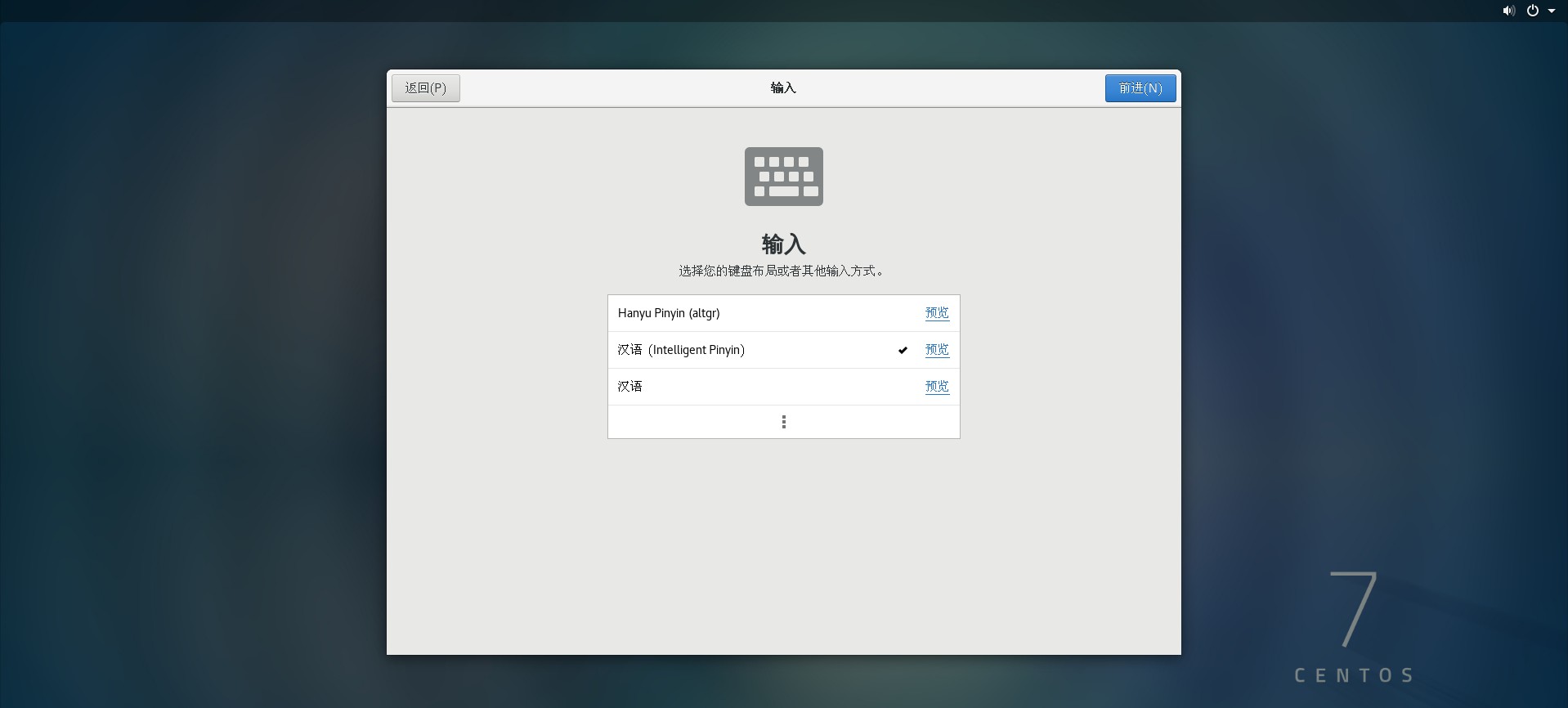
设置隐私权限,该选项允许系统通过一些信息来判断所处位置:
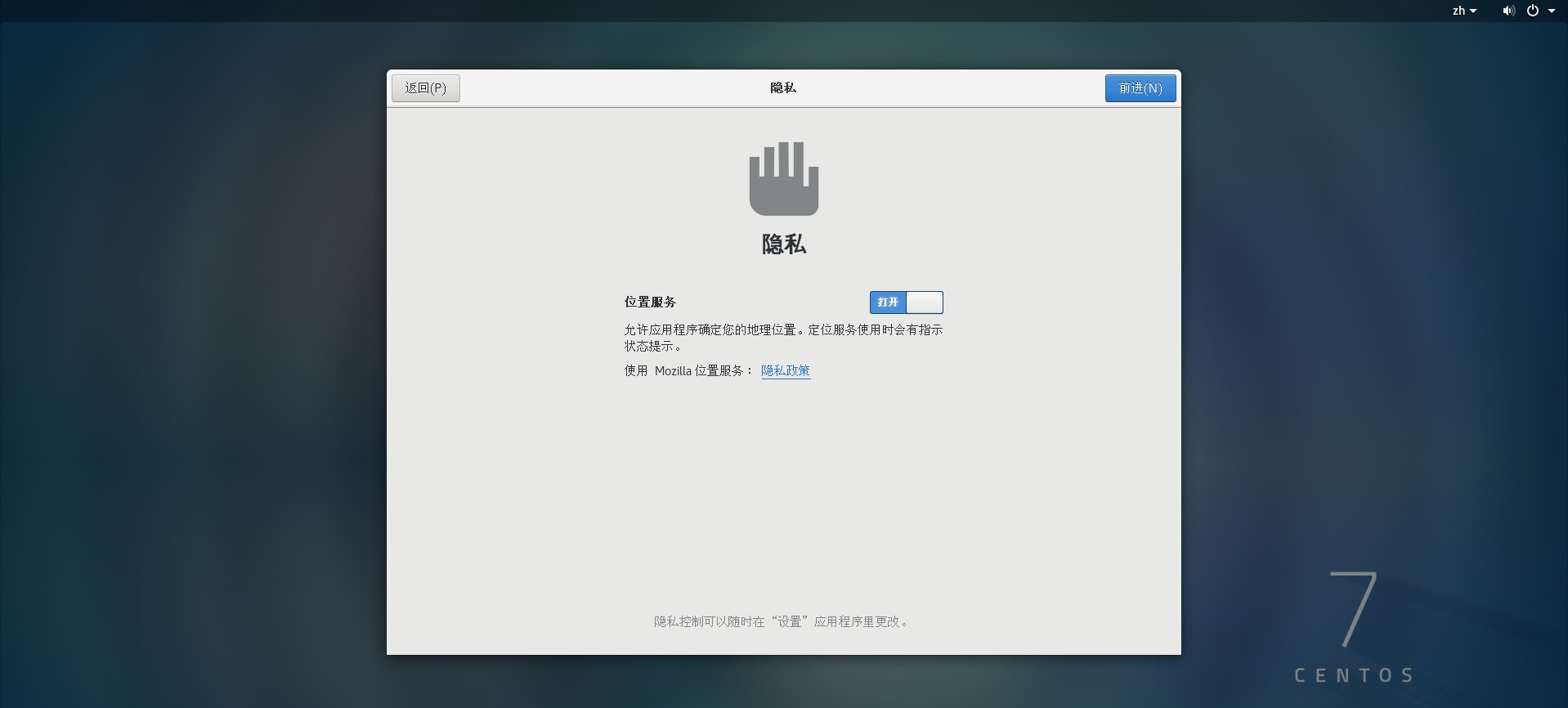
设置时区,如果系统没有自动选择,可在输入框键入北京的拼音即可,这里提醒一下大家,系统中并不存在北京的时区,对应的是上海时区:
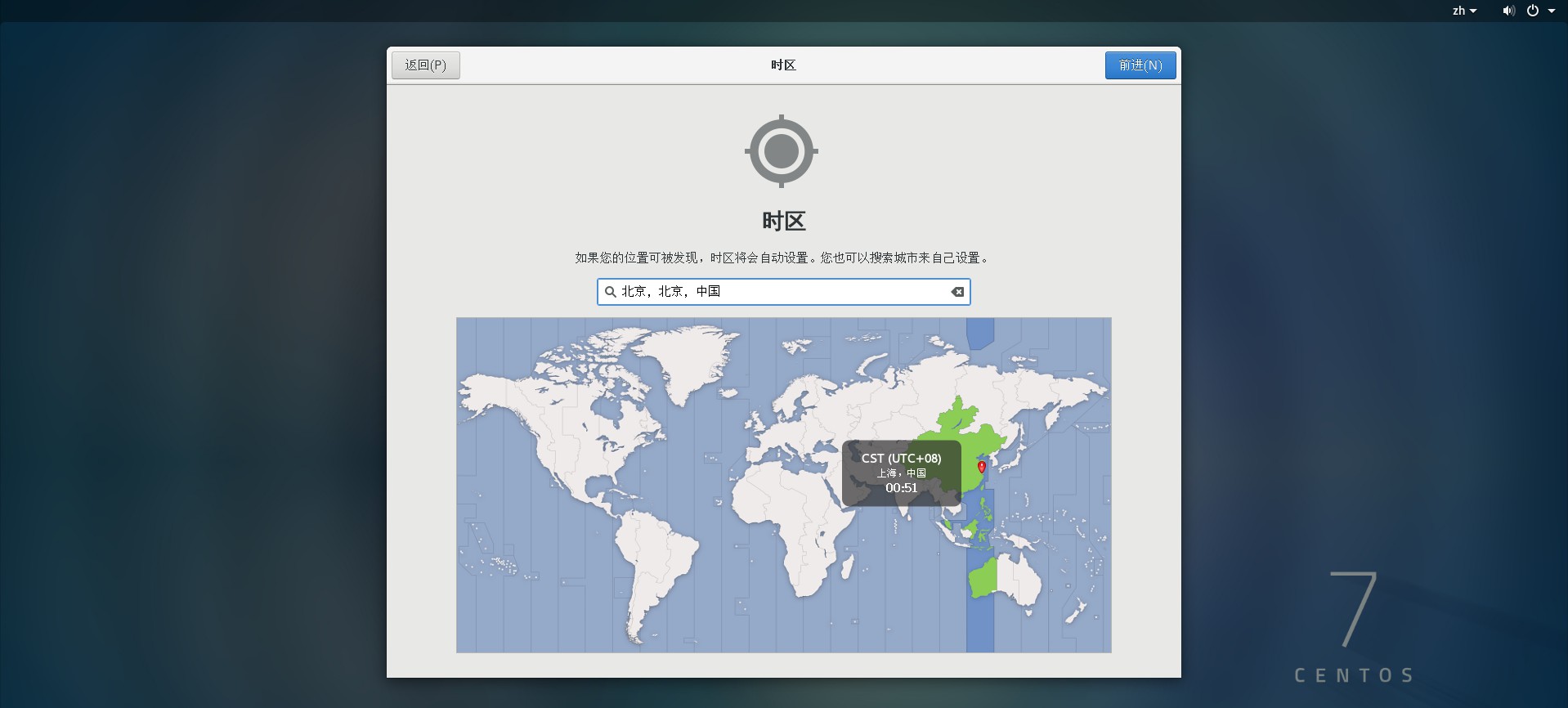
连接在线账号,如果不用,可以点击跳过:
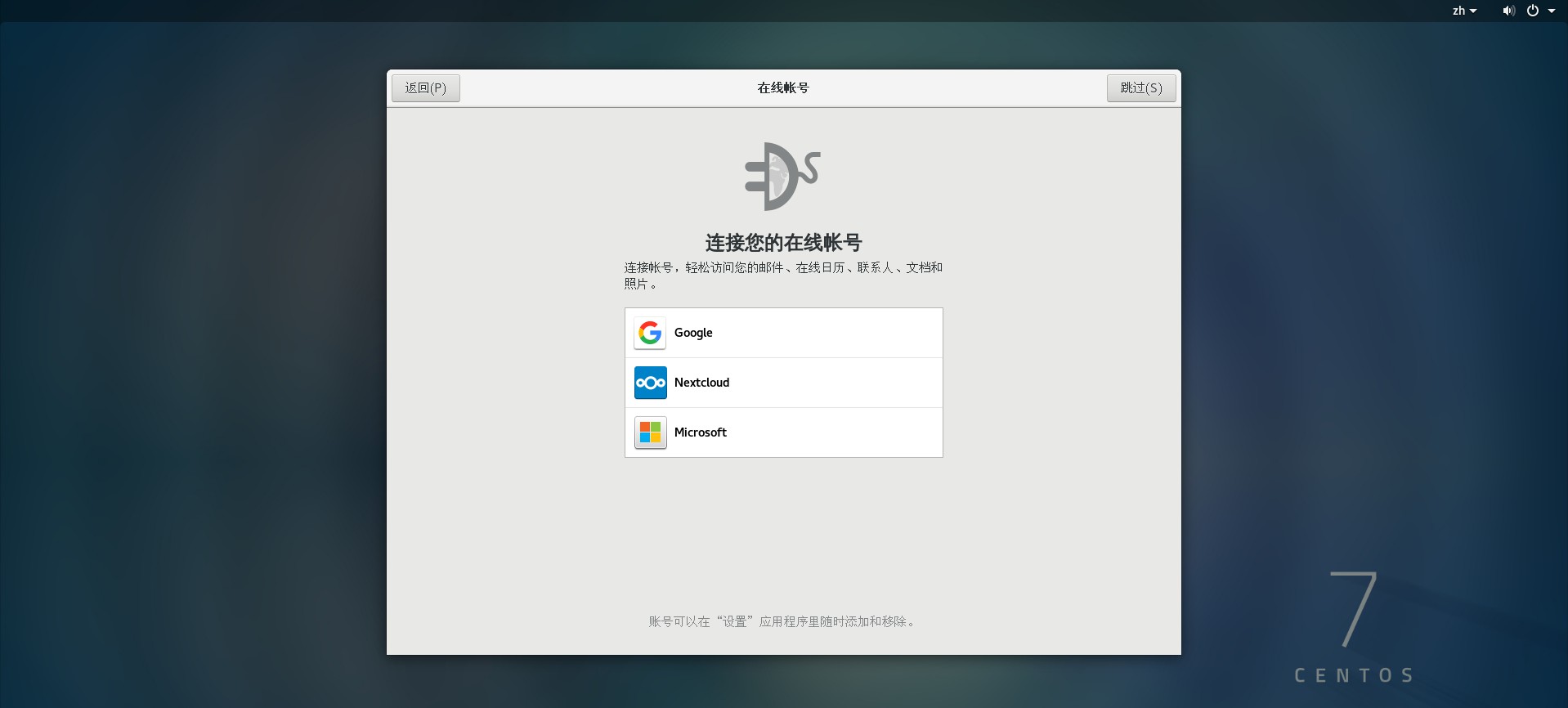
因为 root 的权限过于牛叉,所以系统会要求建立一个普通的账号:
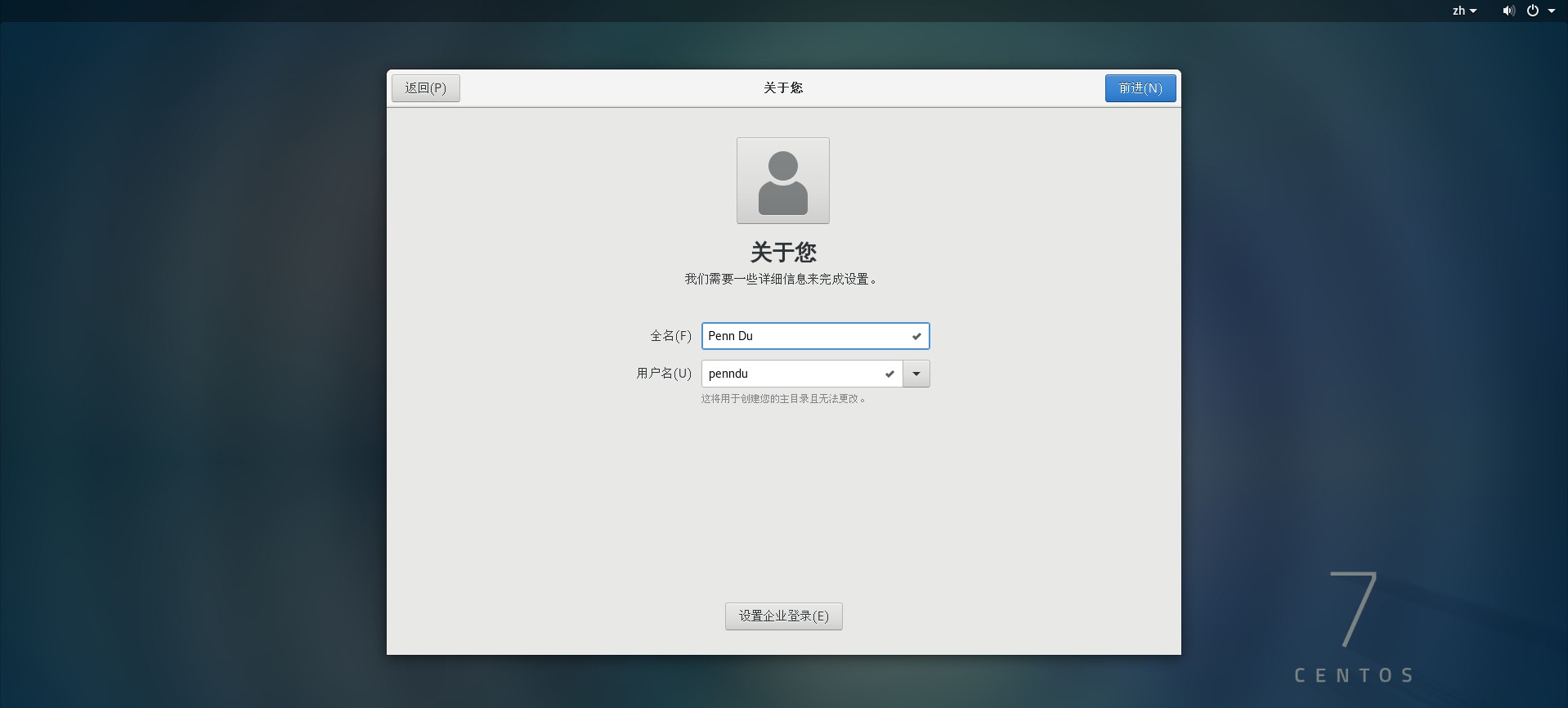
普通用户密码强度较高,要求大小写加数字:
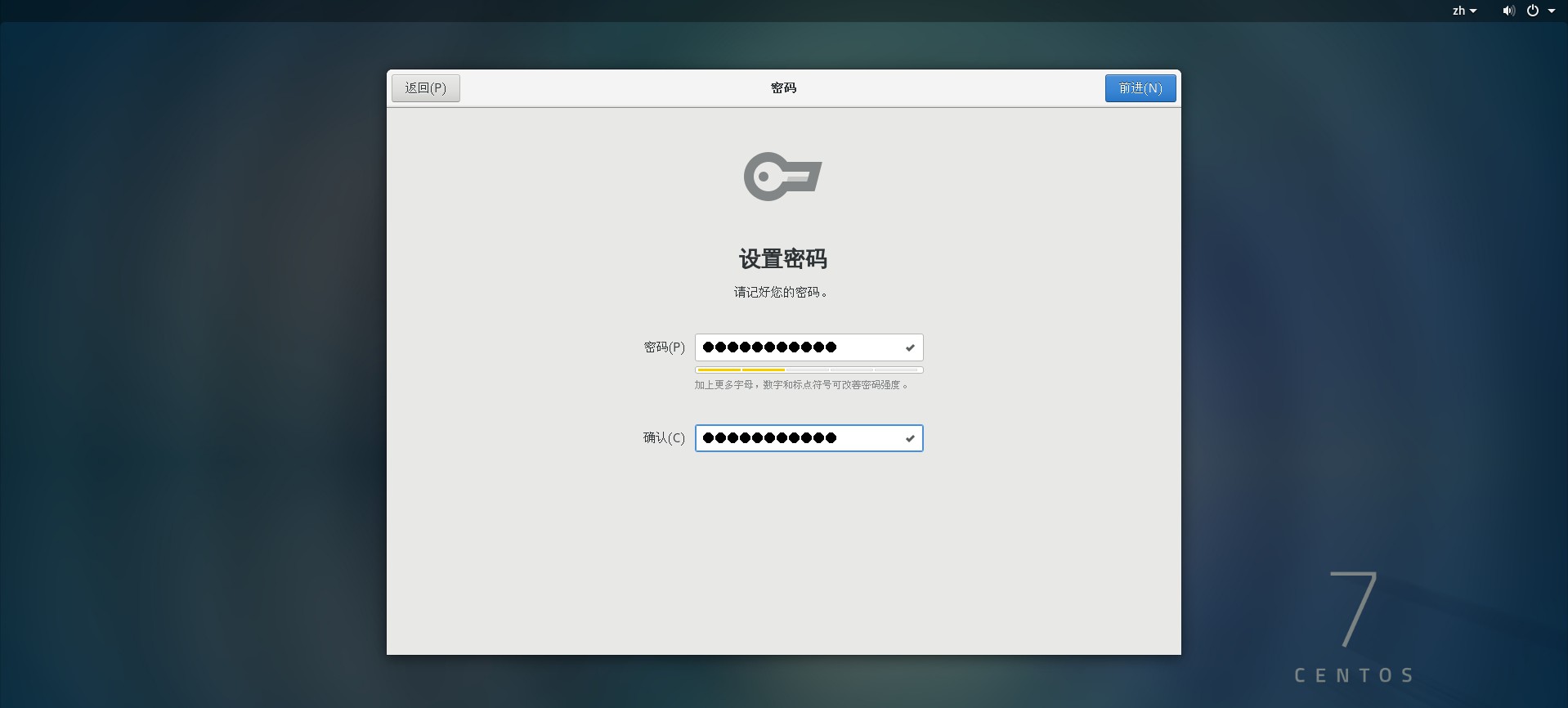
一切完成,点击开始使用即可:
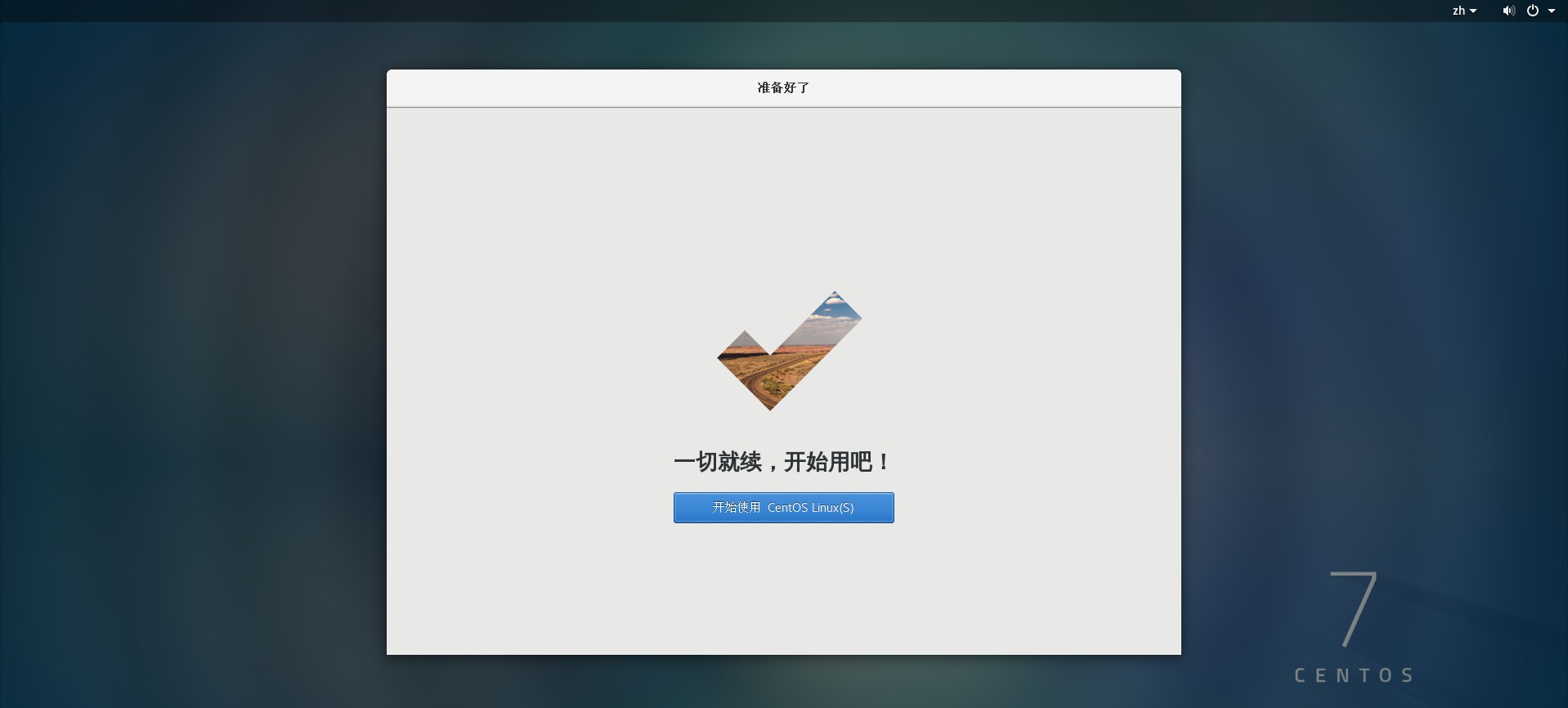
系统运行界面。首次登录时会有个帮助窗口,关了就好: